Sharing files in Teams is easy
OPTION 1: Upload the file to Teams.
Then you can share its link whenever it’s needed. That way, you don’t have to upload and share multiple copies of the same file in different places.
1. From the Teams tab, click the Files Menu.
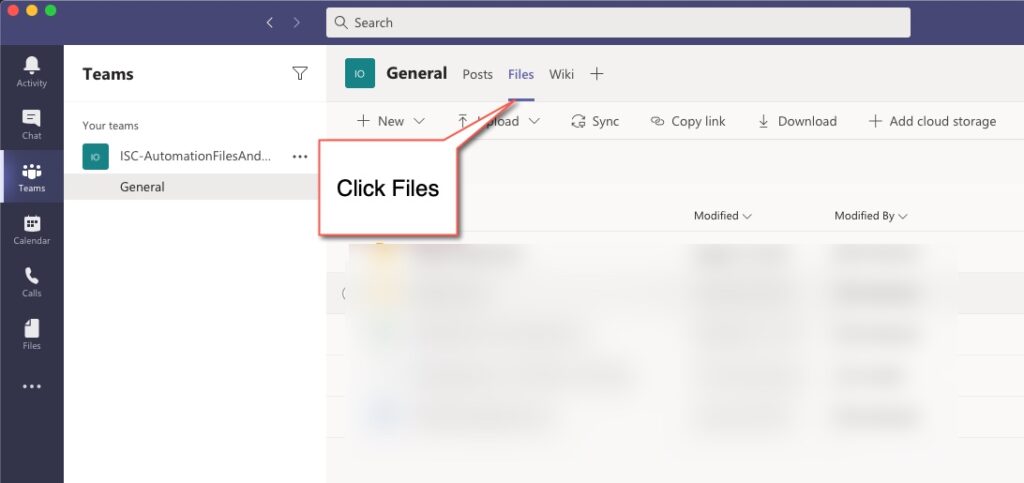
2. Select Upload menu for Files or Folders (you can upload an entire folder).
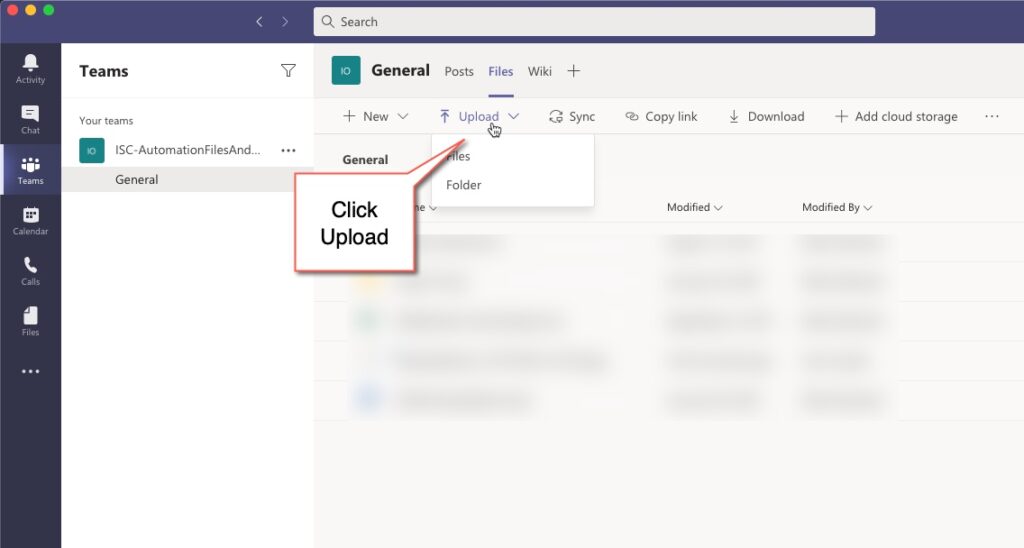
3. After the file is uploaded, check the file(s) you wish to share.
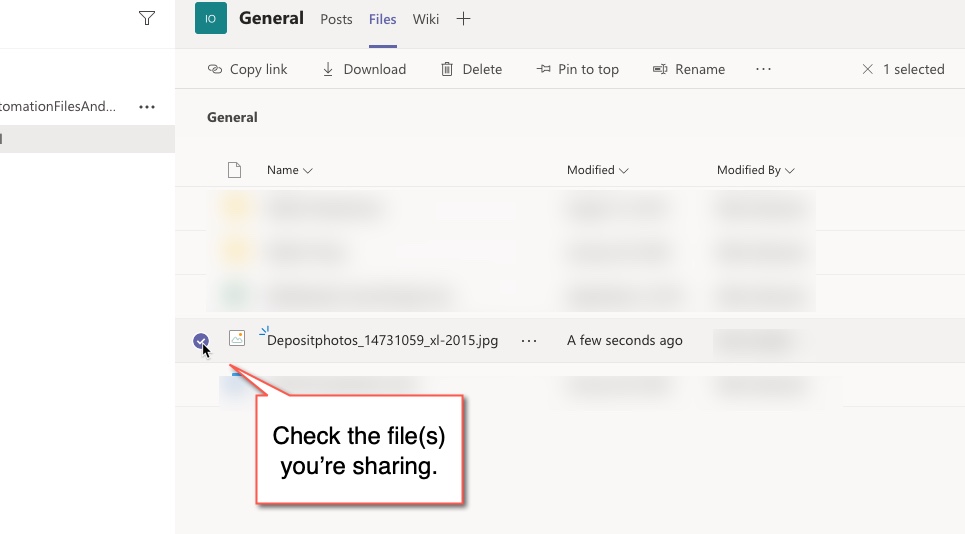
4. Click the Copy link and choose the Copy Link button to send it via chat or email to whomever you’re sharing.
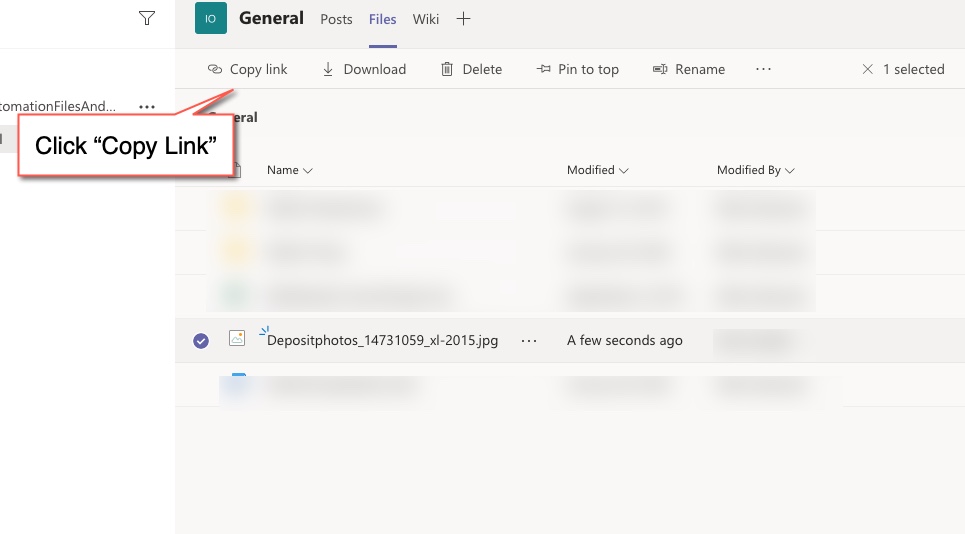
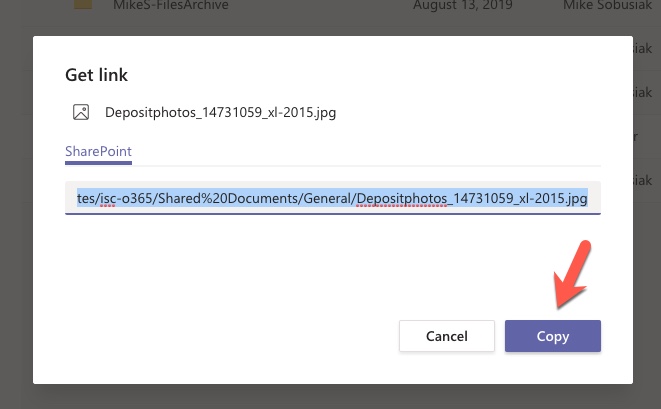
Here are some other methods for sharing files.
Option 2: Share in a one-on-one or group chat.
1. From the Teams tab, start a New Conversation
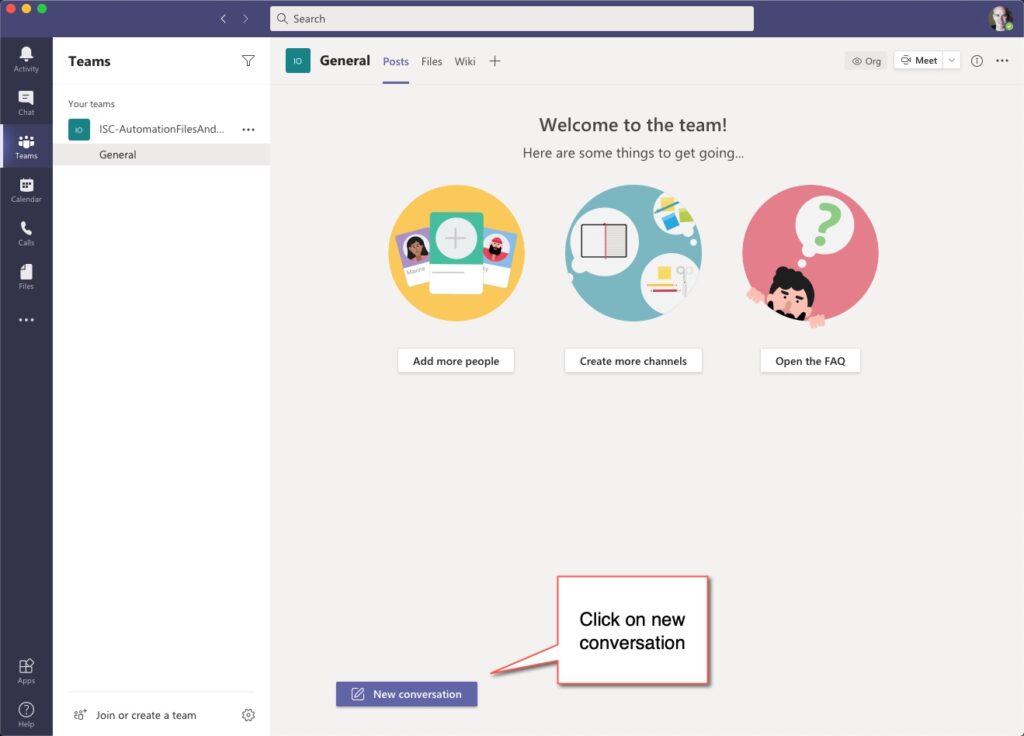
2. Start your conversation.
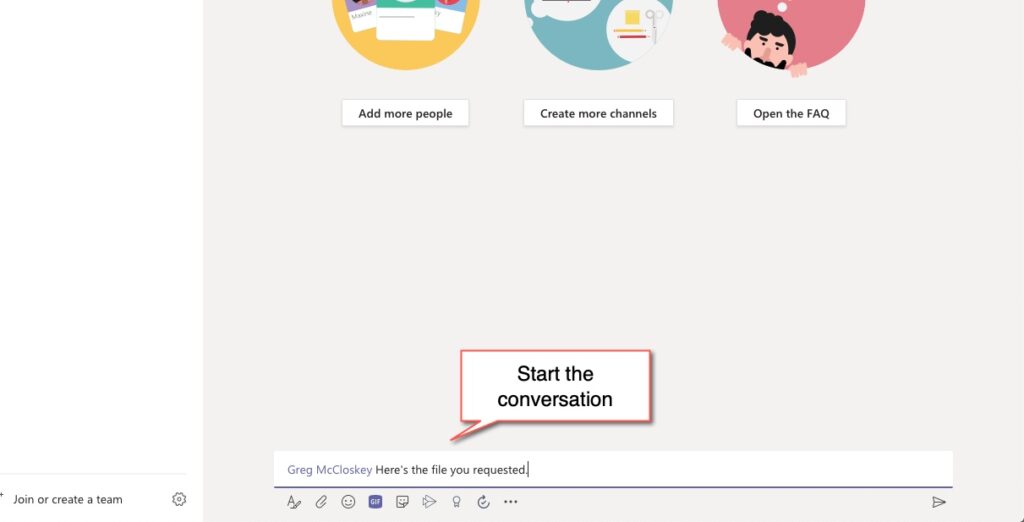
3. Click the paperclip under the conversation box.
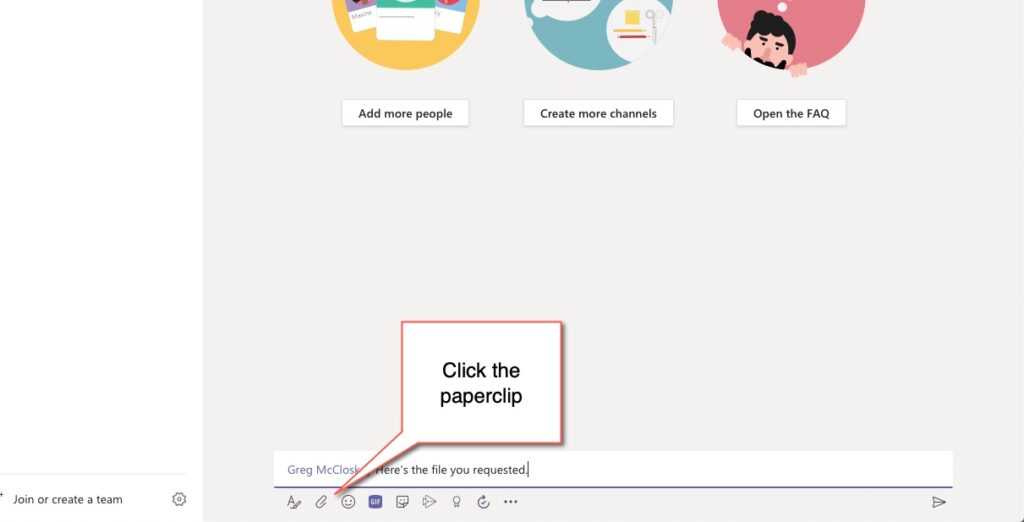
4. Choose the location of the file you’re sharing. If the file is on your computer, choose “Upload from my computer.”
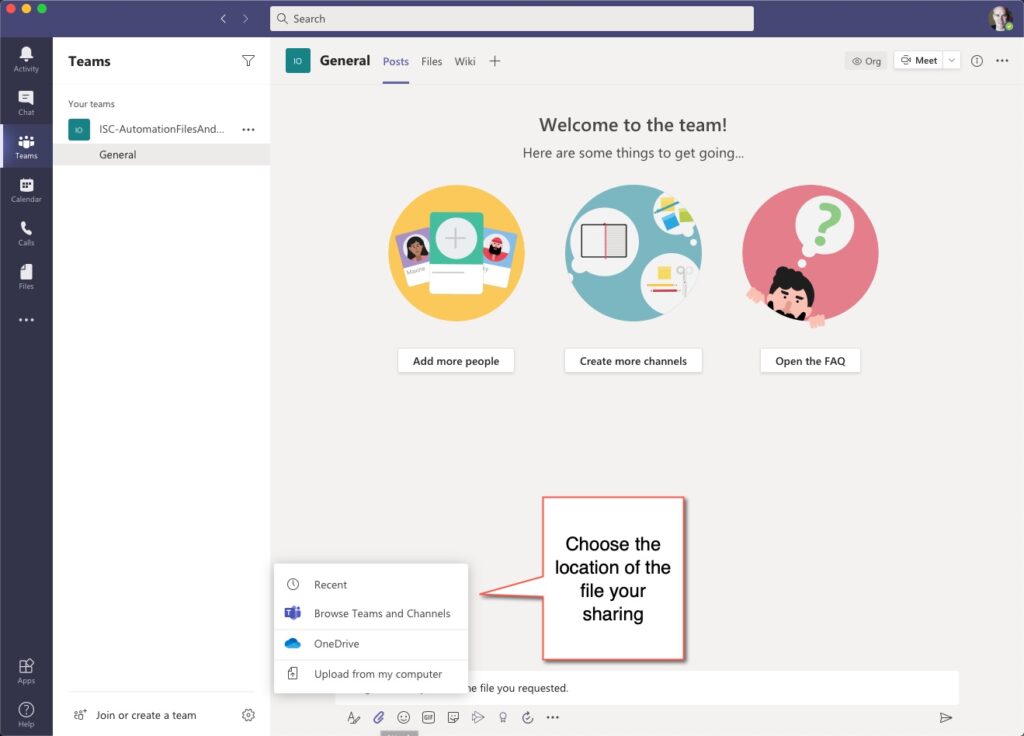
5. Send your message and file.
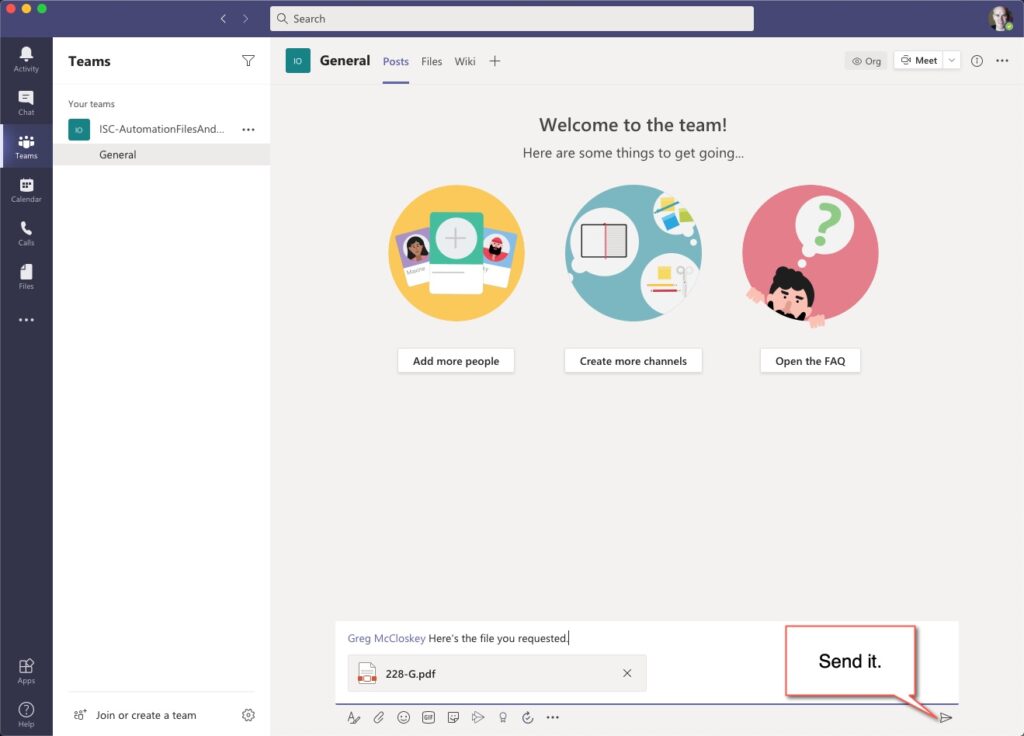
Option 3: Sharing from a chat session
1. Go to the Chat tab in Teams. Select the Files menu:
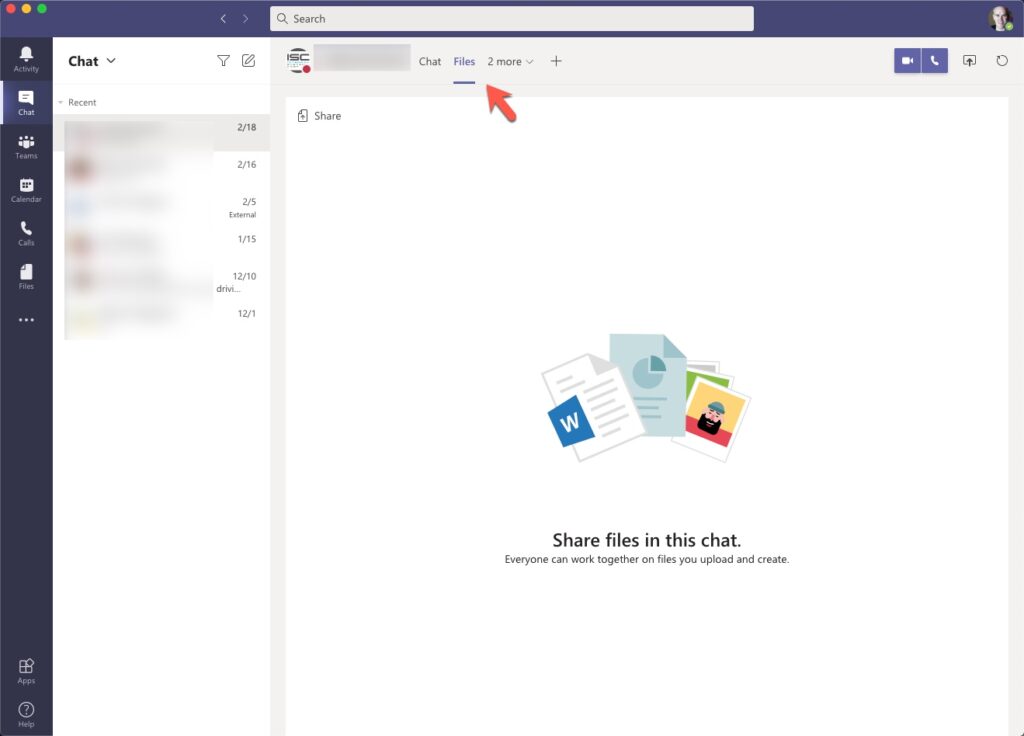
2. Choose your action. In this case, Share.
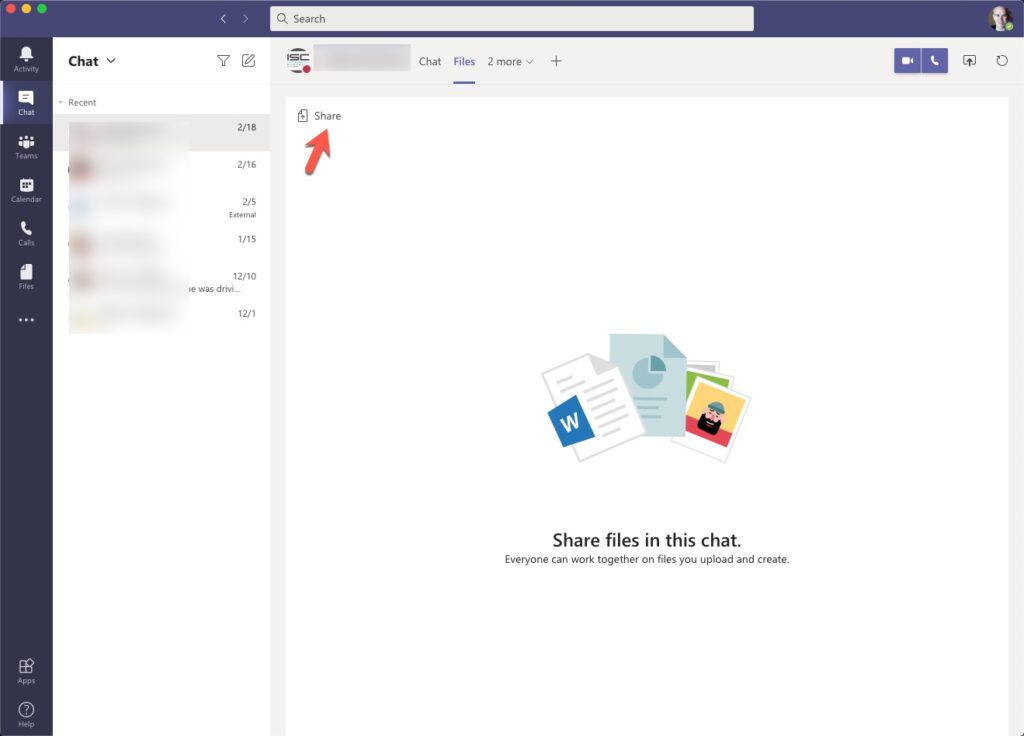
3. Choose the file location on your computer or Cloud service.
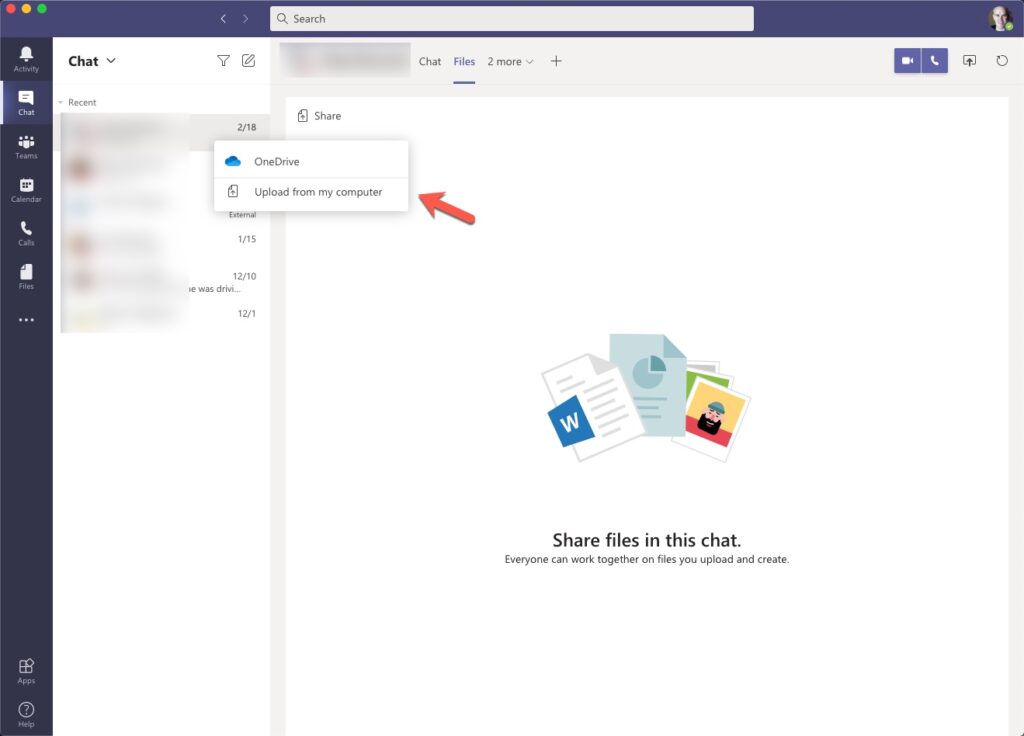
4. Select your file to send it. The chat will show you shared a file.
The files you have access to in this step are files on your computer, files in your OneDrive for Business account, and any third-party cloud storage you or your admin have added to Teams .
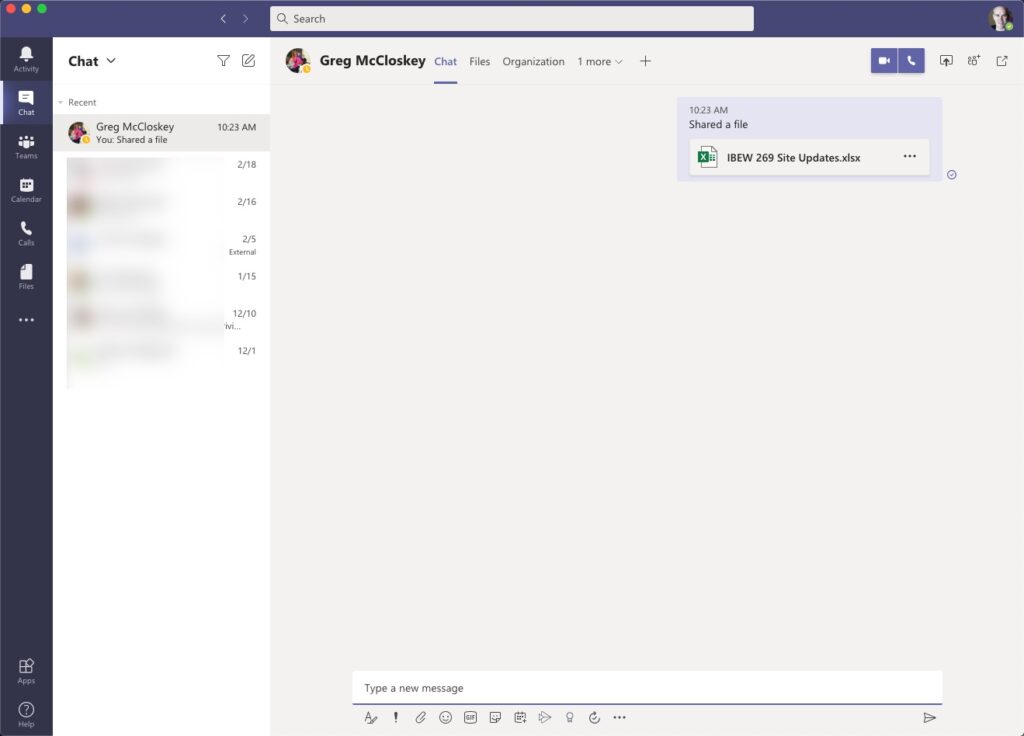
5. You’ve shared your file and can continue with your chat.
